Printers may encounter different types of errors. The famous brand Epson sometimes displays a frustrating error like Epson error code 0x9a. The error code 0x9a is Epson Workforce printers’ most common error type.
Since you are here because Epson also bothered you with error 0x9a, but don’t worry, we have different troubleshooting methods for solving the pop-up error.
We will find out why the errors come up and how to solve them like a pro.
Furthermore, due to a lack of knowledge, some people may search for an online solution and help centers that charge them for guidelines.
Some online help centers want you to purchase their packages. What they do will keep sending you possible solutions we have already provided with step-by-step instructions.
Also, they are not official help centers because official customer support will not charge for any assistance. So please do not follow them.
Without further ado, let’s fix the issue,
Reasons behind Epson Printer Error code 0X9A
To solve a problem, you should first have enough knowledge of what caused the error. Many possible reasons result in displaying 0x9a; some of them are;
- The primary reason for the error might be the fault in the carriage.
- Sometimes it occurs due to paper jams, damaged rails, and bent.
- You might have some defect in your ink cartridges or misplaced them.
- Corrupt drivers or incomplete installation can also cause errors.
As you know, electronic products have two main parts, i.e., hardware and software. The error 0X9A can be related to hardware or software.
Here we have different solutions to fix the issue on the software side and hardware side. If the error is related to software, fixing it is automatic, but the hardware will require manual attention.
Before going to expert technicians or local shops, we highly recommend you apply the below methods, so you can quickly fix the error on your own.
Steps to Quickly Fix Epson Error Code 0X9A
We have all possible solutions for solving the problem; you should start with method one and go ahead. If one way doesn’t work for you, then follow another one.
Method-1: Restart or Disconnect and Reconnect the Printer
Sometimes the error can be quickly fixed by disconnecting your printer and reconnecting it.
You need to unplug your printer from your network and connect it again to do the process.
Another way is to restart your printer from its control panel; you can also turn it off and turn it on again, and both work the same.
Now check the error to see if it’s still available or not. If the error persists, then follow the next method.
Method-2: Auto-Fix the Error by Using a Repair Tool
This method is straightforward and automatic, just like magic. If the error is from the software side, then a tool called Repair Utility tool can solve it within a few minutes.
Follow the below easy steps to fix the Epson printer error code 0x9a automatically;
Step-1: First, download the Epson Error Code 0x9a Utility repair tool to your computer system by just clicking on the tool’s name.
There are many Utility Repair tools available for PC. You may download (IOBit Driver Repair) or (PrinterFixer). Both tools work the same!
Step-2: Once the file is downloaded, open it and install it on your computer system by clicking the install button.
Step-3: When the file is installed, open it and click on the Scan option. When you click on Scan, the software will start scanning to find errors in your printer.
Step-4: The scanning process will take a couple of minutes to complete. Once the process stops, then click on the Fix Error option.
Step-5: The tool will start processing to solve the problem. Once the process is completed, then restart your PC.
Step-6: Now check if the error is solved or not.
If it still exists, then follow the other below method.
Method-3: Check Internally for Cartridges, Staple Pinks, or Paper Jam
Paper jamming or wrong configuration of the carriage can cause a lot of errors, like the error code 0x9A. Thus, You need to manually check all the hardware parts to see if it’s configured correctly or not.
To check the carriage, follow the below steps.
Step-1: Turn off your printer and open the cover by removing any removable parts to see the configuration of cartridges and jammed paper.
Step-2: Then open the ink cartridge door, lift the lid move the carriages. If it does not move, try manually moving it to the left side.
If the carriage does not move, it means some dirt and debris are stuck there. It would help if you cleaned it by blowing compressed air.
Step-3: After blowing air, now double-check both sides to see if it’s cleaned clearly or not.
Step-4:You will also find a plastic strip; try to clean it using soft cotton.
Step-5: After cleaning everything correctly, it’s time to fit everything (ensure there is no jammed paper) again.
Step-6: Unplug the power cable and wait for at least 3-5 minutes.
Step-7: After that, press and hold the power button for more than 1 minute.
Step-8: During the holding process, you must plug in the power cable and again press and hold the power button for another 1 minute.
Step-9: Now start the printer to check whether the error still exists.
If you find any damage issues or dust, clean it with soft cotton. Also, if you find any jammed paper, then remove it instantly.
We also recommend you use a dust blower or Air Compressor to remove the dust more easily.
The right configuration and clarification of internal parts should fix the issue.
After applying all the above steps, check whether the error exists. If it’s still available, then follow the other methods.
Method-4: Fresh Reinstall of the Printer
If you followed the above options correctly, the error should be solved. The next alternative to solve the frustrating error is reinstalling the printer and its drivers.
In the below steps, we will remove the printer and again fresh install it with its updated drivers;
Step-1: Head over to Control Panel > Hardware and Sound > Devices and Printers. Now locate to printer section and find the Epson printer.
Step-2: Then right-click on it and select Remove the device. (You should see a small window on your screen, click on yes to proceed further).
Step-3: Now unplug your printer and restart your PC.
Step-4: In this step, install your printer again. And download the latest version of the drivers from the official site.
When this process is complete, check your printer by performing a simple print to see if the error still exists or is solved.
- Read More: Best Printers For Crafting
Conclusion
After applying the mentioned methods step by step, you can easily fix the Epson Error code 0X9A.
To fix the issue, you should start with the first method and go ahead to see which one can fix it.
We have different methods that apply to hardware and software. If the issue is from the hardware side, then you need to manually fix it by opening the cover of your printer and cleaning up all the inner parts.
Often, the error might be due to the software or drivers; In such a case, a utility repair tool can quickly fix it. We recommend that you first use the repair tool before going for the next method of re-installation of drivers.
If you have already applied all the possible solutions, but the error persists, then you should call a technician or take it to a repair shop.
You should avoid calling those online help supports who charge for simple assistance. Instead, I recommend visiting the official website; they will better assist you.
I hope you now have enough knowledge to fix the problem. If our guide helped you, don’t forget to share it with your fellows.
If you are facing a problem regarding our guide, let us know in the comment section.


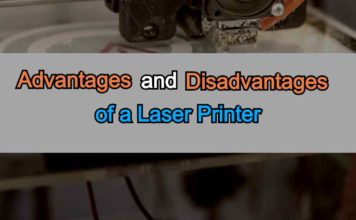
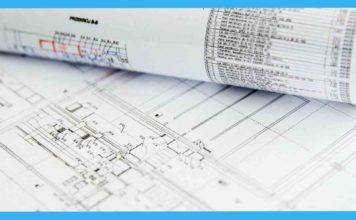



You guys all have the same problem:
You tell us to hold the power button for more than a minute, and plug the cable in during this holding.
Then you tell us to switch the power on again.
Hallo! the printer automatically powers up, when you plug in with the button held.
Hi Steve,
I hope you will be healthy and safe.
Yes, you are right
After step-5, then unplug the power cable and wait for at least 3-5 minutes, then press and hold the power button for 1 minute (60 seconds).
While holding the power button, then plug-in your printer and again press & hold the power button for another 1 minute (60 seconds).
Then your printer will turn on.
Now check if the error still exists or not?
I have updated the guide to make my points more clear.
By the way, make sure to follow all the methods.
Sometimes one method doesn’t work, but other works.
Let me know if you have any other problems with our guide.
I will be happy to help you 🙂
Both my WF7620 & WF3540 have the oX9D (whatever!) error after all the on/off, plug in/out routines.
Unfortunately neither of them show on my “add printer” results, so unless I can get them to be recognised, then it’s off to the recycling facility.
Thanks anyway!
Be safe,
Steve!
Hi Steve,
I am sorry to hear that the error is still available.
Yes, the 0x9a error is only common in Epson WF (WorkForce) models.
Make sure to clean the inner parts and remove all the drivers and fresh install the recommended drivers from the official website.
If you have followed all the steps and it still does not work, then the only solution is to take it to a repair shop (there are chances that some parts might be damaged.)
If your printer still has a warranty, then reach out to the Epson company and request them for replacement.
Thank you for visiting,
Be safe, and have a great day ahead 🙂